Player Frequently Asked Questions
Also, check out the Development Roadmap to see what is being worked on.
My Dashboard' is your central hub, summarizing all your league activities. It displays upcoming races and entries, league standings, and unread messages. Think of each league as a mini-site within Driver Group Game, organized as shown in the image below.
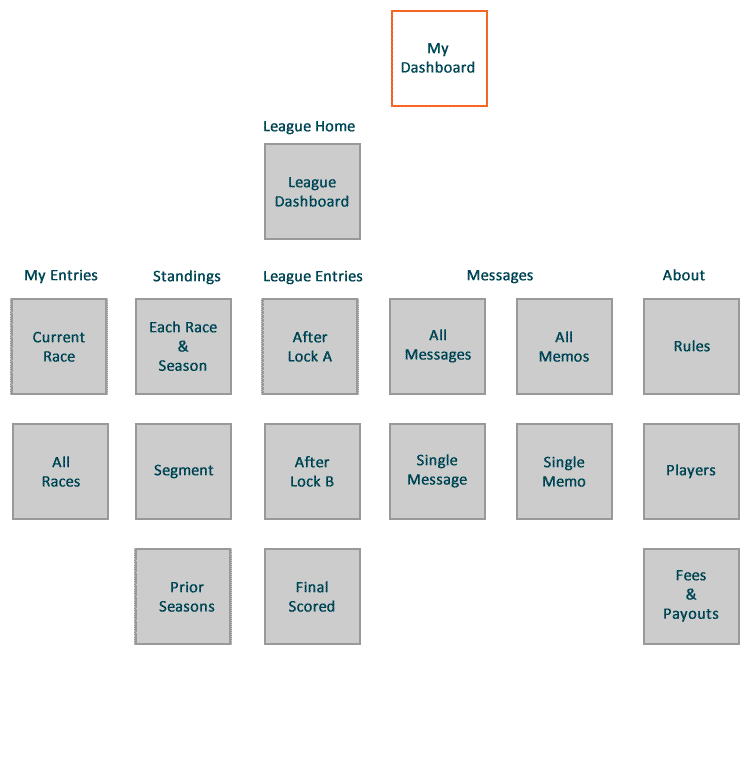
n multiple leagues, each shares the same layout, functioning as individual micro-sites. The league name is displayed on every page within a league for easy identification.
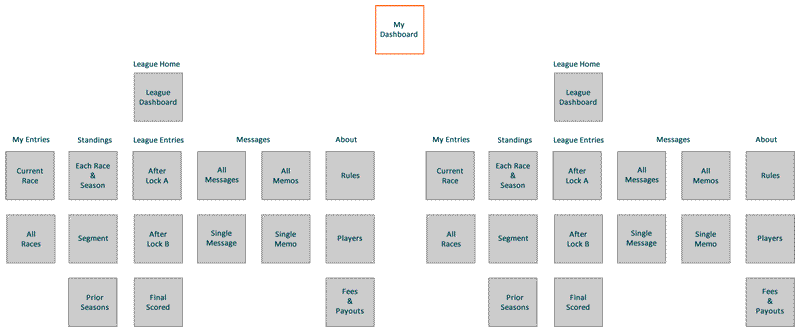
Site Main Navigation
- Large screen: Located at the top, right-aligned, offering top-level site navigation.
- Small screen: Minimized, orange outline, expands from the side.

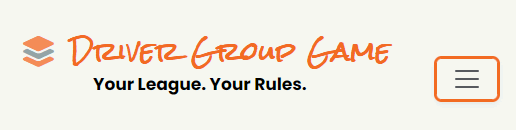
League Navigation
- Large screen: Appears in leagues, centered below the league name, with league-specific links.
- Small screen: Minimized, blue-green outline, expands downward, below the league name and left-aligned.
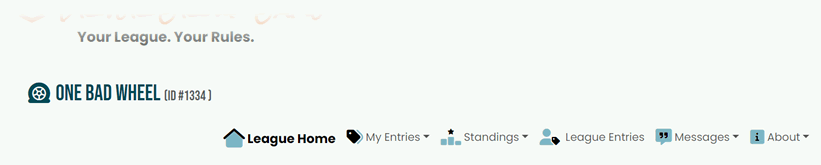
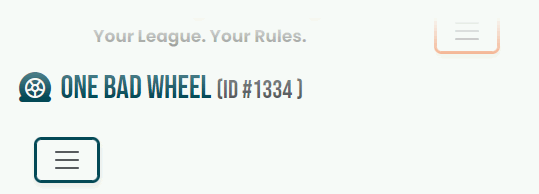
I changed authentication systems, so your password from last season doesn't work. It is only when you first come back for the season that you will do the process in the red box. After the first time doing this you'll just login as normal - if you reset your password as shown in the steps below.
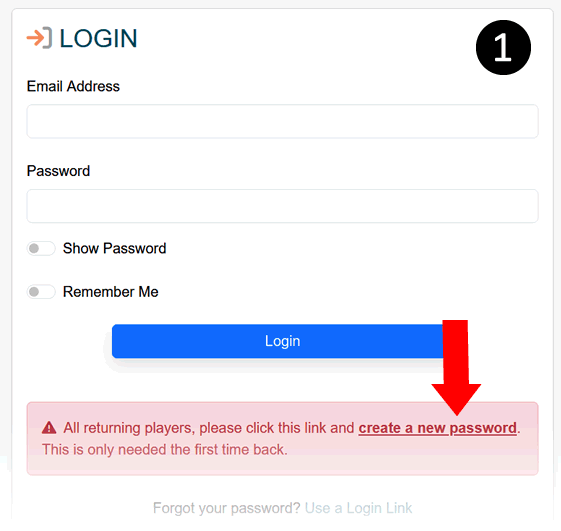
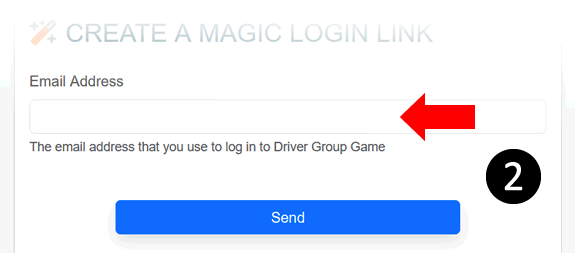

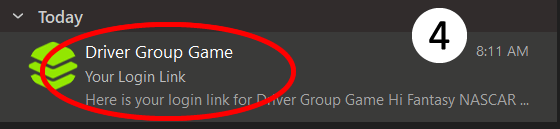
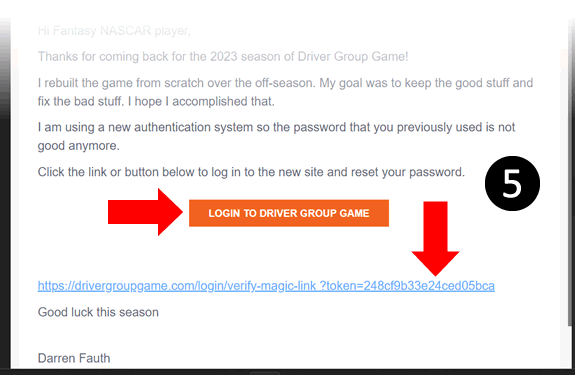
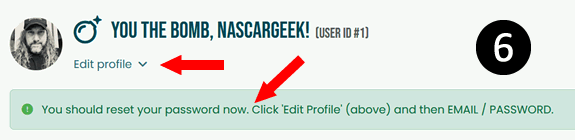
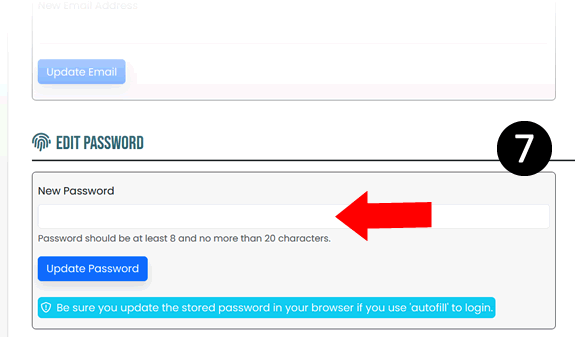
Your Player ID is located on the 'My Dashboard' page, displayed at the top near the greeting.

Your Player ID is also visible in your leagues (except Official DGG Leagues):
- Navigate to 'About » Players' in your league.
- Find 'The Whole Crew' section.
- Your Player ID is on your player card.
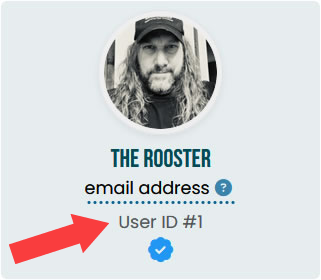
You can reset your password from your 'My Dashboard' page.

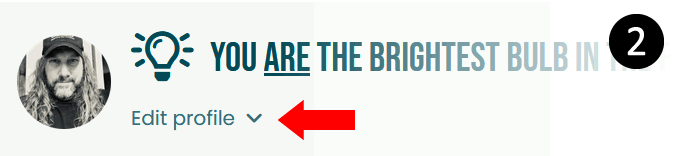
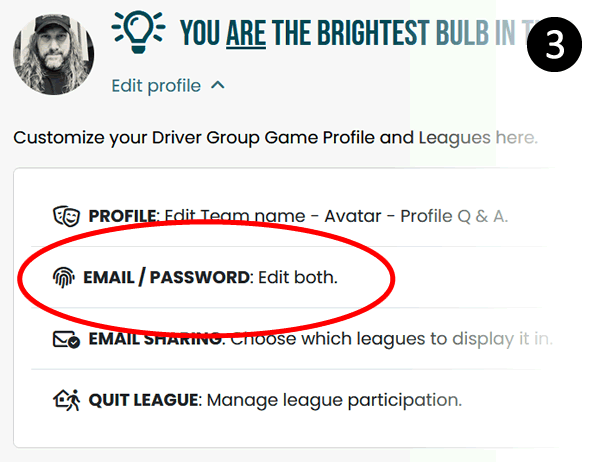
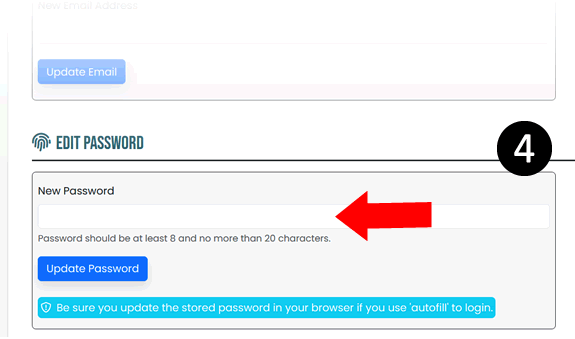

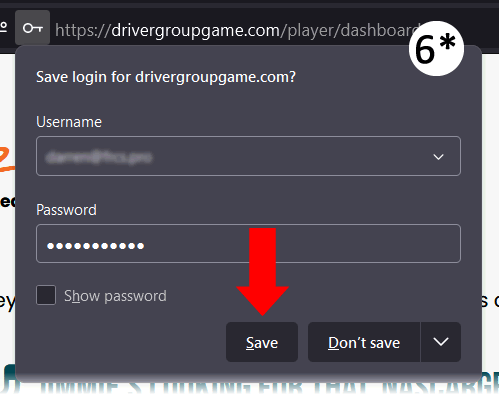
Your avatar, shown next to your name on the site, defaults to one of 10 random images if you haven't uploaded your own. To change it, go to 'My Dashboard' and click 'Edit Profile'.
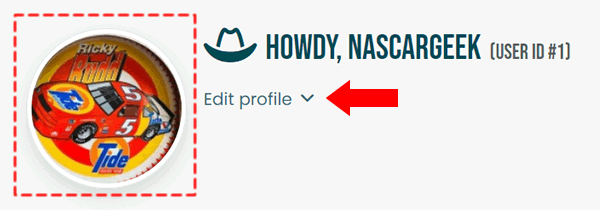
Under the PROFILE tab, scroll to CHANGE YOUR AVATAR.
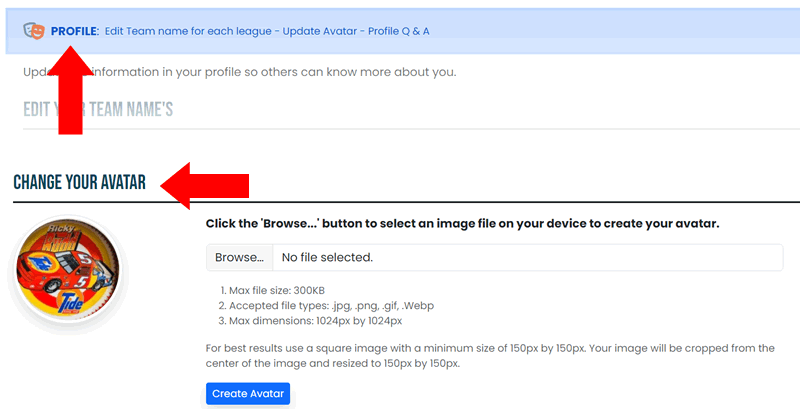
Click 'Browse...' to open a window and select an image from your computer.
- Choose your image and click 'Open'.
- Hit 'Create Avatar
- Ensure your image meets the listed requirements.
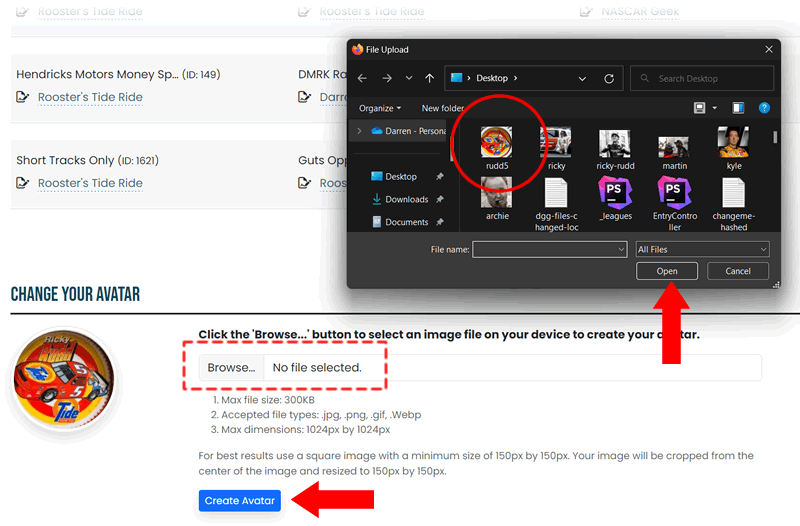
Your League ID (and password if a private league) is all you need to invite someone to play in your league.
1a: Finding your League ID method #1
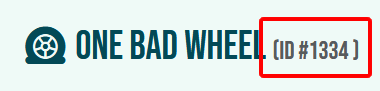
1b: Finding your League ID method #2
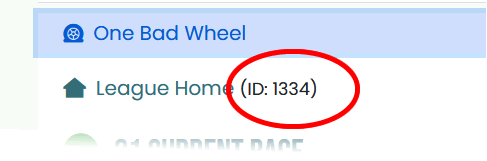
2a: For private leagues you can find your League Password using the league navigation: 'About » League Rules'.
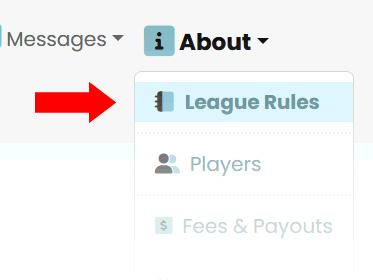
2b: At the top of the 'League Rules' page it will display your league password.
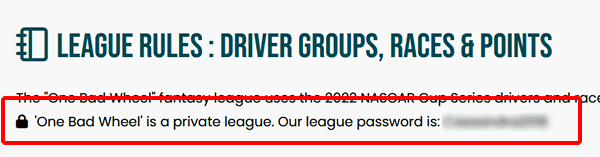
3: Now that you have that information a Registered and Logged in player can use the main navigation to click through 'Leagues » Join a League'.
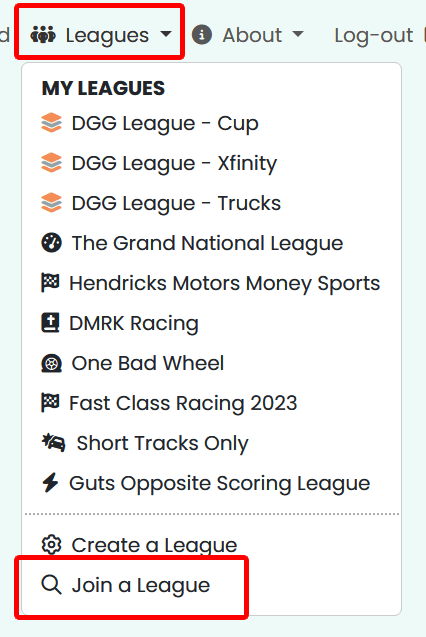
4a: The easiest way to find a league is in the dropdown box by the league number.
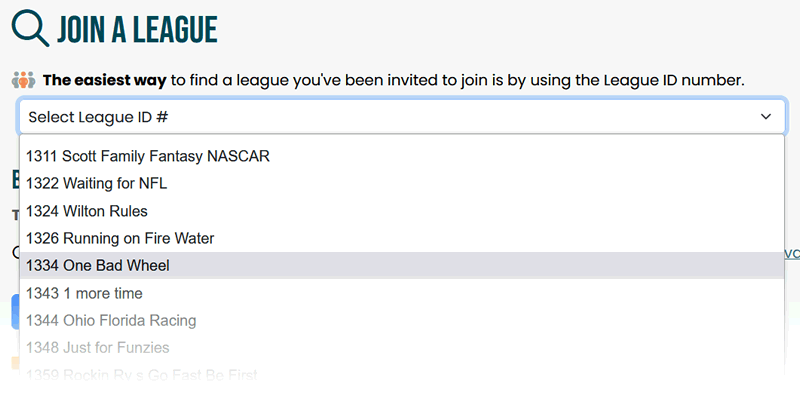
4b: The longer route would be to use the filters (eg: Private Leagues » Cup) and click through the pagination links.

5: When you find the league you are looking for click the 'Join League' link. If the league is private you'll be asked for the password. Once completed you're taken to the league as its newest member!


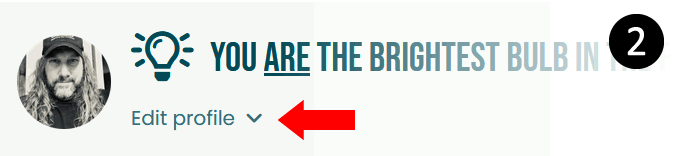
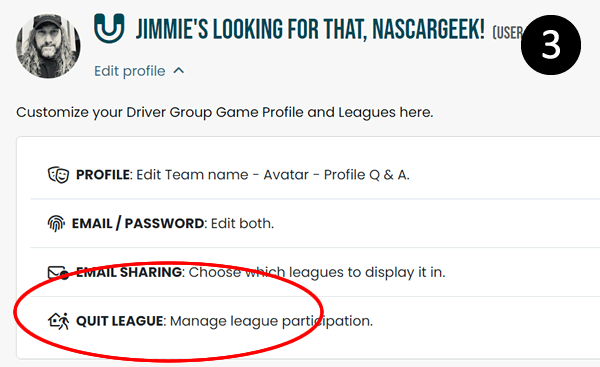
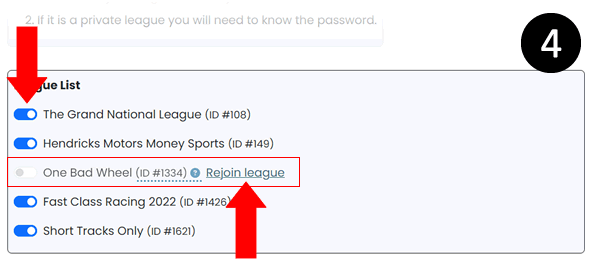
Remember, each league has a unique entry form due to varying league setups. One form may not suit all leagues.
On 'My Dashboard'
On 'My Dashboard', all your leagues and their current race entries are listed. A red exclamation mark next to a league name indicates an incomplete entry form.
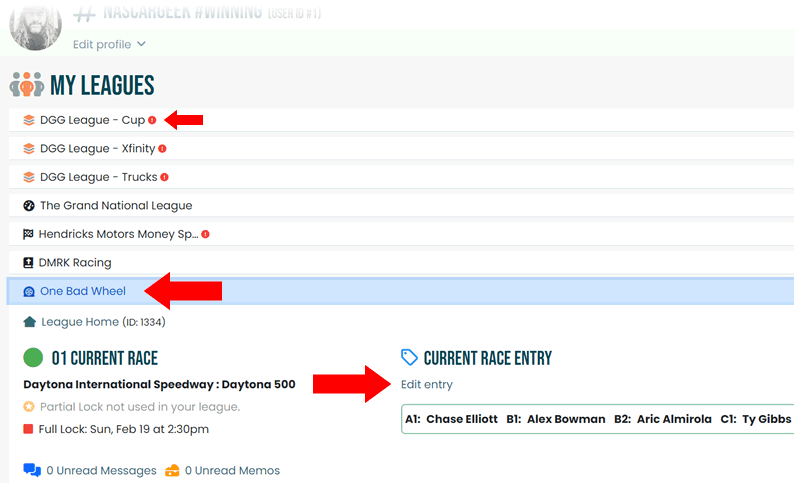
On League 'Home Page'
Your league home page, similar to 'My Dashboard', displays a summary of your entry with a link to it.
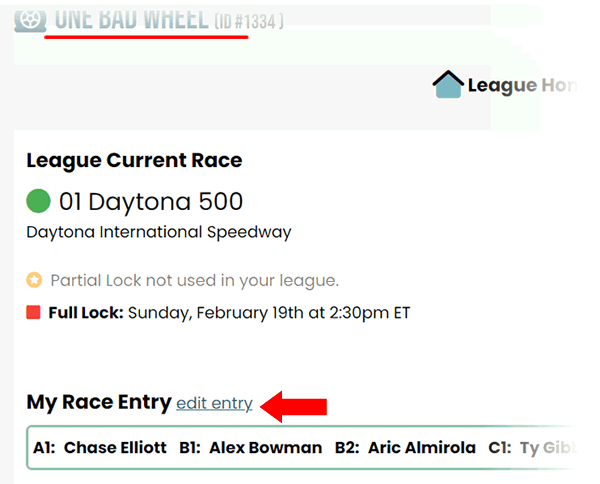
In League navigation under My Entries
In league navigation, 'My Entries' provides a direct link to the current race entry form.
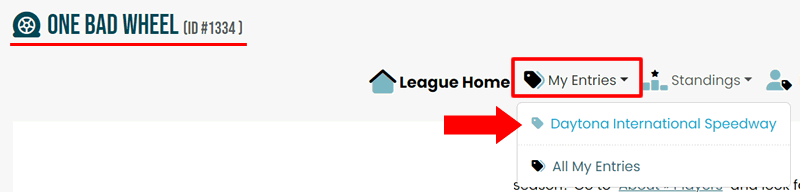
Choose drivers from the dropdown menus and click 'Save Entry' to finalize.
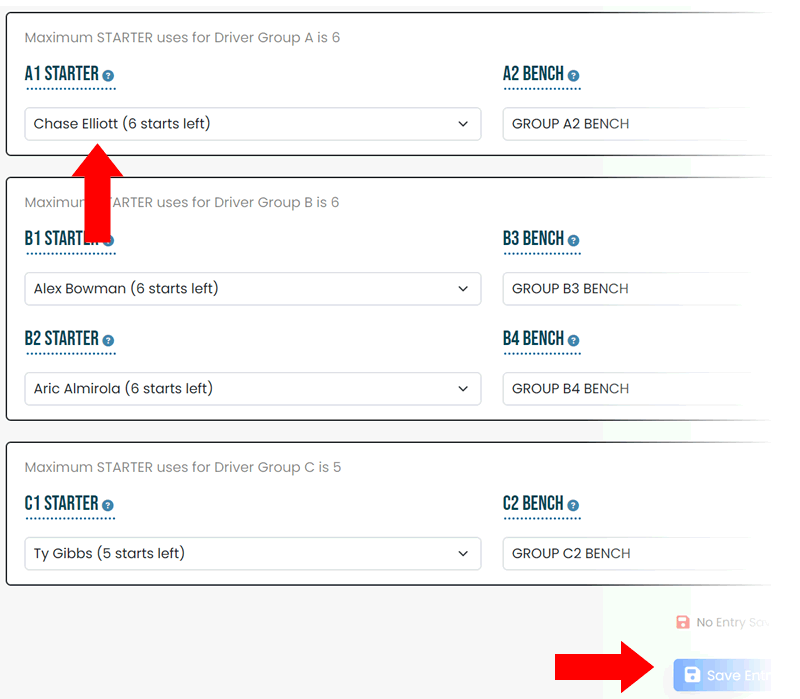
Choose drivers from the dropdown menus and click 'Save Entry' to finalize.
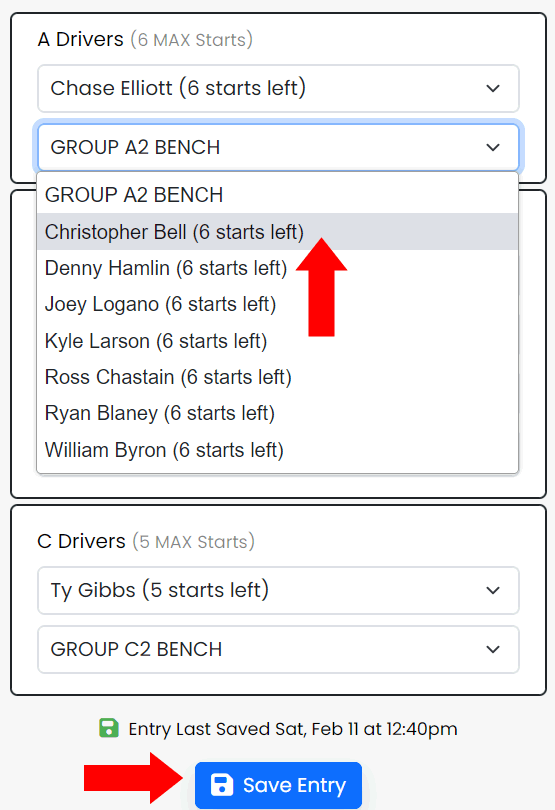
Unlike previous seasons, entries now save even without a full 8-driver lineup.
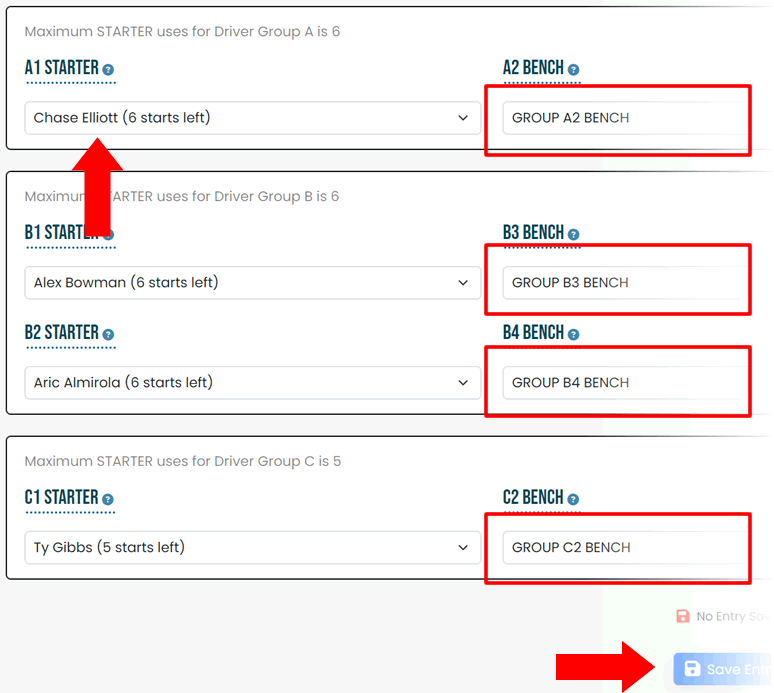
Saving with less than 8 drivers triggers a notice but will still save. Missing drivers on your form means no points for those slots. In leagues using only Lock B without qualifying points, this has no impact.
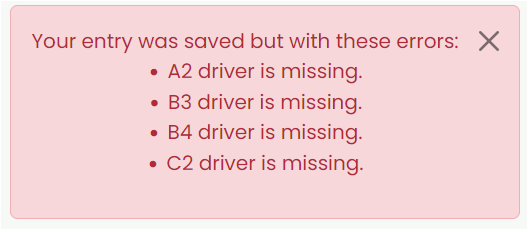
The bottom of the entry form displays the last save time.
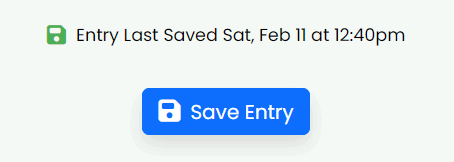
Missing drivers in your entry are shown on 'My Dashboard' and your league home page.

I've implemented error checks before saving your entry:
- Are drivers in the correct groups?
- Are drivers within their usage limits?
- Is the previous entry completely deleted before saving the new one?
These checks aim to prevent issues from previous seasons.