Commissioner Frequently Asked Questions
Also, check out the Development Roadmap to see what is being worked on.
- Click through your league navigation to 'About » League Rules'.
- Click on the 'Additional Options' header.
- Scroll down to LEAGUE NAME and click the icon next to 'Edit League Name'
- The section will expand to display a form input to enter a new name for your league.
- Minimum length is 6 characters - Maximum length is 55 Alphanumeric characters and spaces only
- Type in new league name.
- Click 'Update League Name' to save.
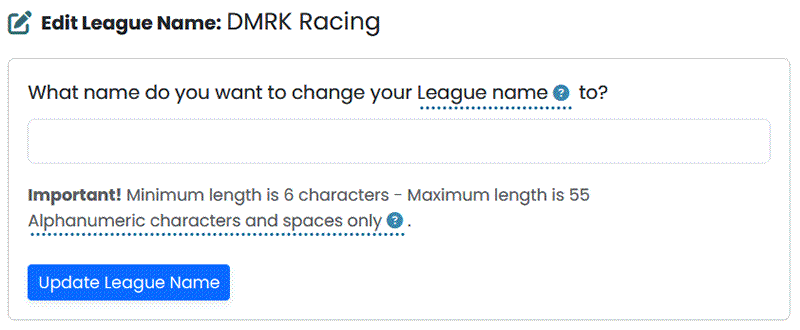
- Click through your league navigation to 'About » League Rules'.
- Click on the 'Additional Options' header.
- Scroll down to LEAGUE ACCESS & PASSWORD and click the icon next to 'Edit League Access & Password'
- The section will expand to display radio buttons labeled 'Public League' and 'Private League'.
- Select the access type you want.
- Public Leagues do not require a password.
- Choosing a Private League will also require the 'League Password' input to include a password of at least three alphanumeric characters with no spaces.
- Click 'Update League Access' to save.
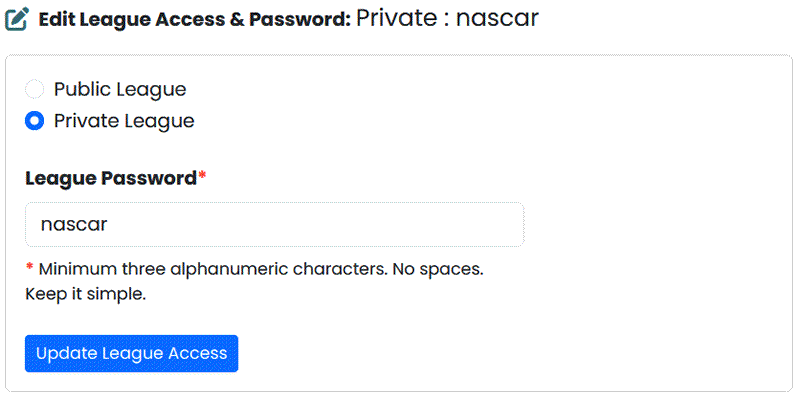
- Click through your league navigation to 'About » League Rules'.
- Click on the 'Driver Groups' header.
Each driver group is edited separately. To edit the maximum number of uses per driver per season:
- Select the number of starts in the select box under 'Driver MAX Uses'
- If that is the only thing you want to change click the 'Update [A, B, or C] Group' button to save.
To edit the drivers in a specific group:
- In the select box of the driver you want to change, choose either another group
letter or 'No Driver Group'.
- Selecting a different letter will move the driver to the selected group when saved.
- Selecting 'No Driver Group' will move the driver to the 'Unassigned Drivers list' above the Driver Groups tables. These drivers can be assigned to a driver group at anytime if you decide you want to use them.
- Once you are done making changes to the drivers in that group, click the 'Update [A, B, or C] Group' button to save.
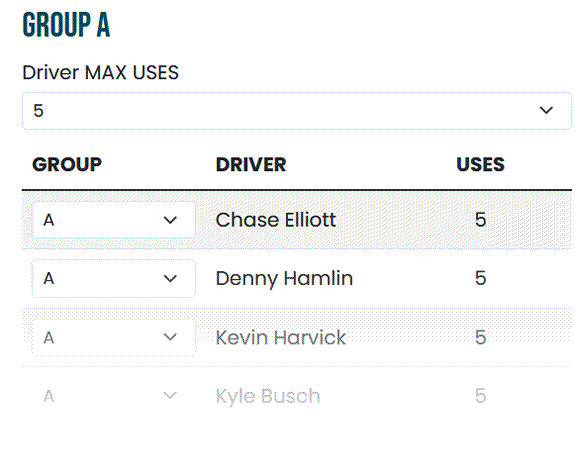
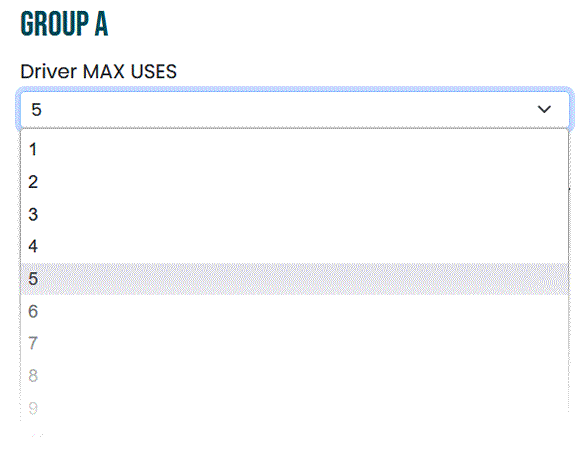
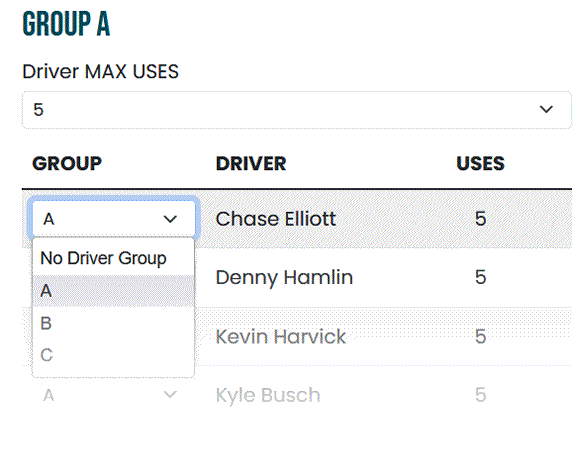
1: In the league navigation click through 'About » League Rules' and then click the 'Driver Groups' tab.
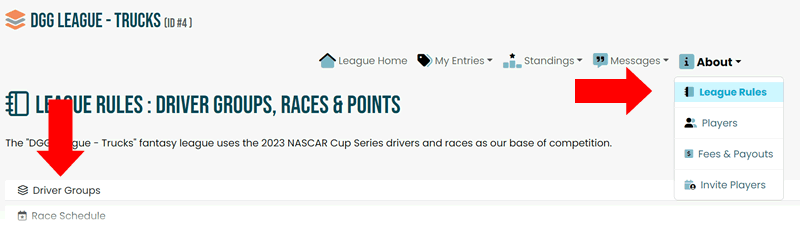
2: Click the 'Unassigned Drivers list' link to display a table with all the available drivers to add to driver groups.
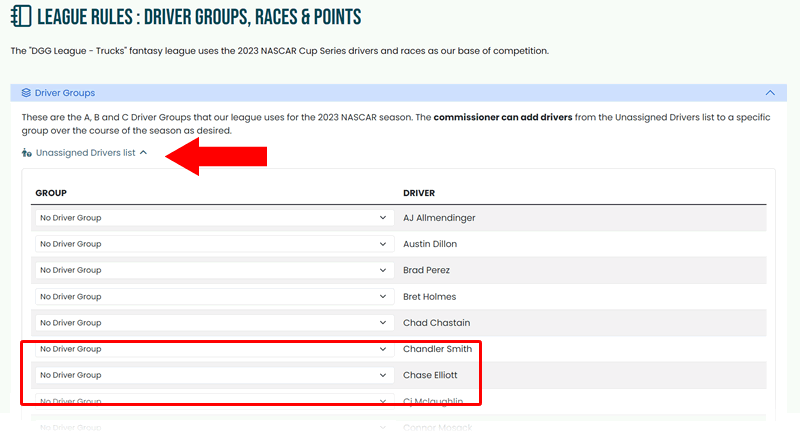
3: Use the select box next to the driver you want to add. Select the group you want to add them to. Click the 'Assign Drivers' button at the bottom of the table
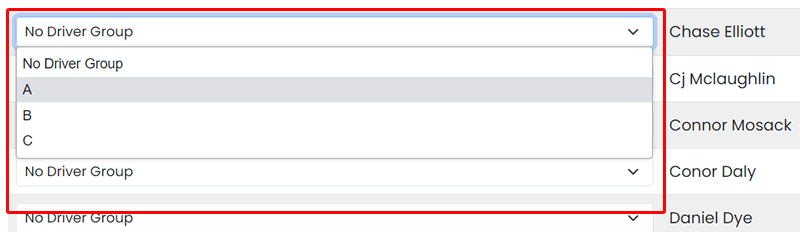
4:Successfully added a driver to the selected group.
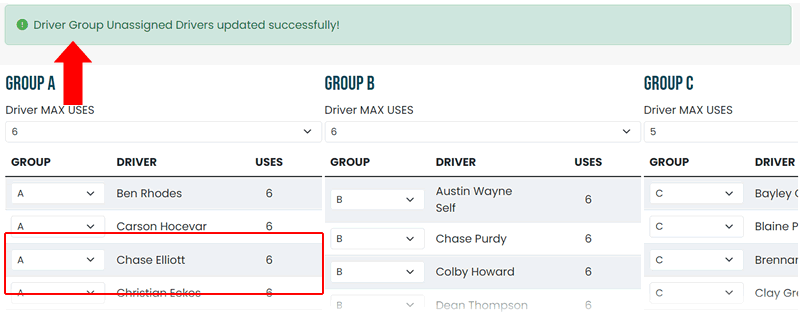
- Click through your league navigation to 'About » League Rules'.
- Click on the 'Race Schedule' header.
- Races with the switch 'selected' next to them are races your league currently uses.
- Races with the switch 'deselected' next to them are races your league currently does not use.
- 'Select' and/or 'Deselect' races according to your league preference.
- Once you are done making changes to the races click the 'Update Races' button to save.
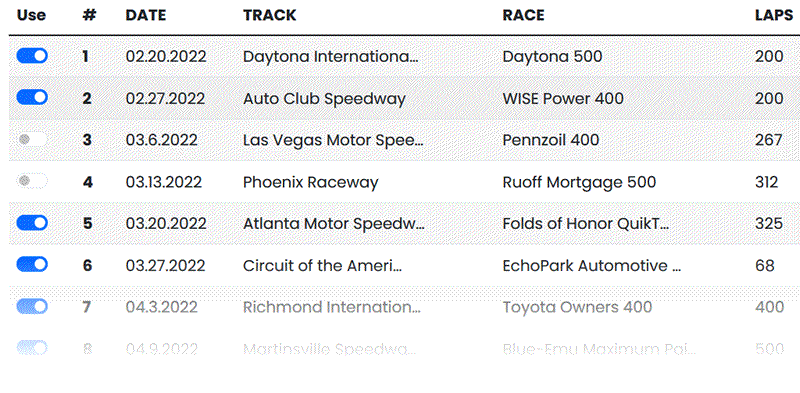
- Click through your league navigation to 'About » League Rules'.
- Click on the 'Additional Options' header.
- Scroll down to LEAGUE ENTRY DEADLINES and click the icon next to 'League Lock Type'
- The section will expand to display radio buttons labeled 'Use Lock A & B' and 'Use Lock B only'.
- Select the lock type you want for your league.
- Use Lock A & B will partially lock entry forms 30 minutes prior to qualifying and then fully lock at race time.
- Use Lock B only will leave entry forms unlocked until race time.
- Click 'Update Lock Used' to save.
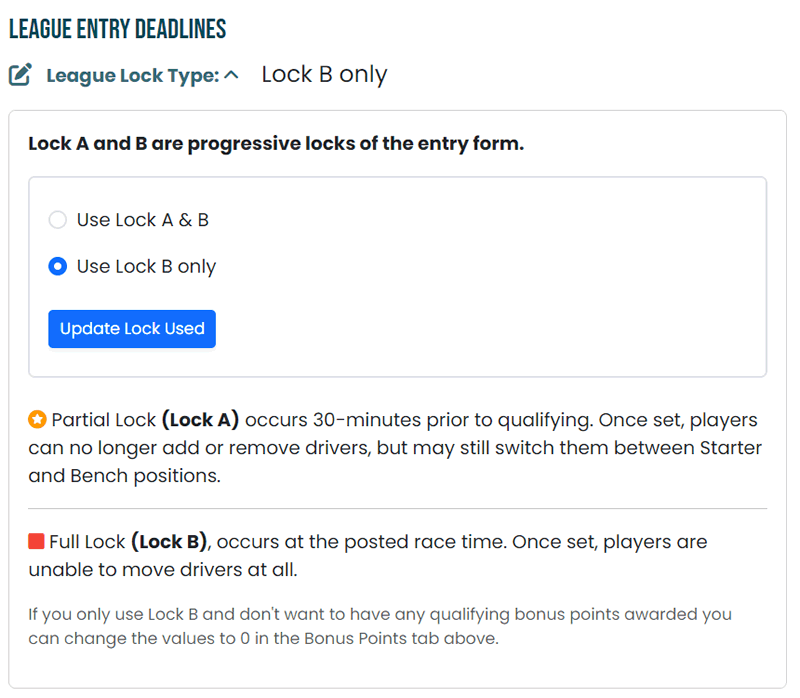
- Click through your league navigation to 'About » League Rules'.
- Click on the 'Additional Options' header.
- Scroll down to LEAGUE SCORING and click the icon next to 'League Scoring Type'
- The section will expand to display radio buttons labeled 'Normal Scoring' and 'Lucky Dog Scoring'.
- Select the scoring type you want for your league.
- Normal Scoring uses each player's race score in totaling their Segment and Season scores.
- Lucky Dog Scoring drops each player's lowest race score in totaling their Segment and Season scores.
- Click 'Update Scoring Used' to save.
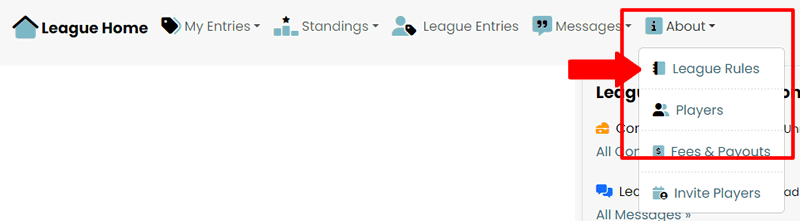
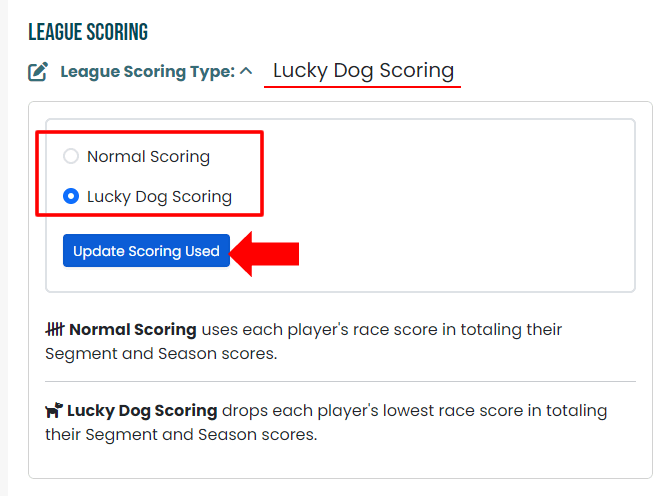
Method #1 - when you just need an address or two.
- Click through your league navigation to 'About » Players'.
- Scroll to the section labeled 'The Whole Crew'
- On each player's Player Card look for 'email address'.
- Hover your mouse over that to see the email address.
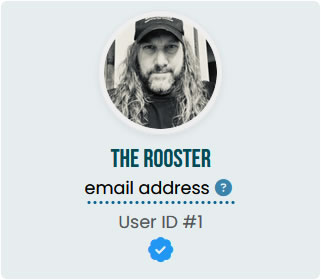
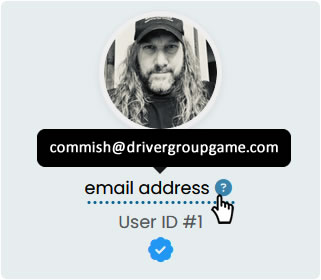
Method #2 - when you want all players (past and present) in your league.
- Click through your league navigation to 'About » Players'.
- Under the page title, 'League Players', commissioners have a message box and link labeled 'Export to csv'.
- Click the link and a csv file with Player ID, team name, player name, email address and status will download.
This is the universal way to invite other players to your league. Once the 'Invite via Email' is completed you'll be able to send invites from the game to potential players. In the meantime, you'll need to email them through your personal email or the more old fashion way - word of mouth.
Your League ID (and password if a private league) is all you need to invite someone to play in your league.
1a: Finding your League ID method #1
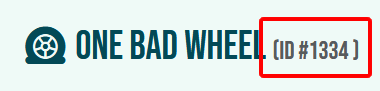
1b: Finding your League ID method #2
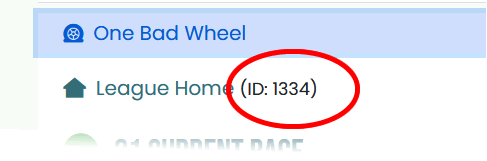
2a: For private leagues you can find your League Password using the league navigation: 'About » League Rules'.
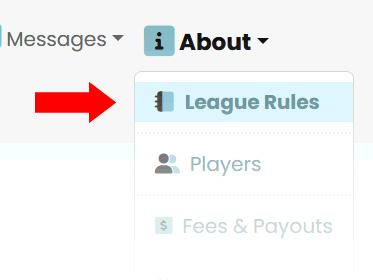
2b: At the top of the 'League Rules' page it will display your league password.
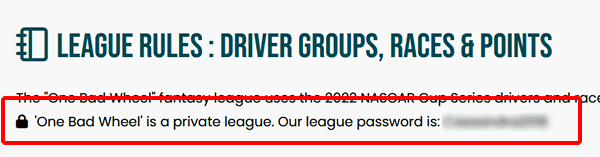
3: Now that you have that information a Registered and Logged in player can use the main navigation to click through 'Leagues » Join a League'.
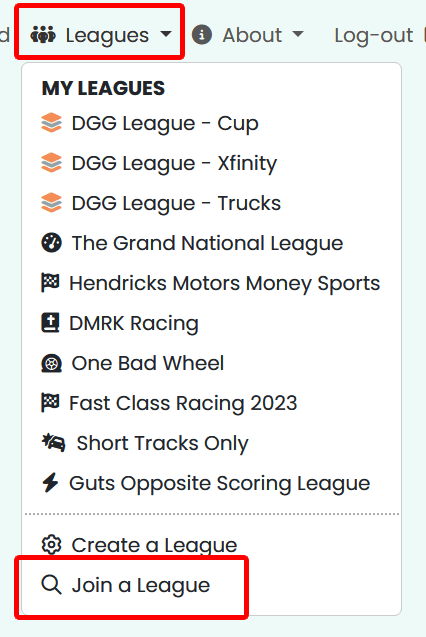
4a: The easiest way to find a league is in the dropdown box by the league number.
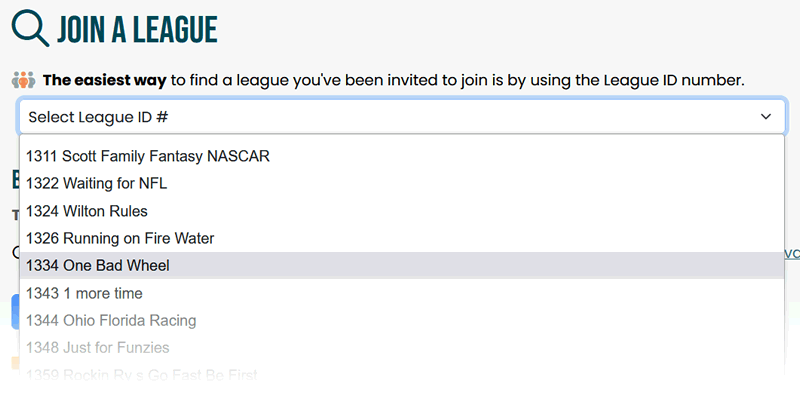
4b: The longer route would be to use the filters (eg: Private Leagues » Cup) and click through the pagination links.

5: When you find the league you are looking for click the 'Join League' link. If the league is private you'll be asked for the password. Once completed you're taken to the league as its newest member!

Your League ID is displayed in two general locations.
1: A League's ID is on every page in the league.
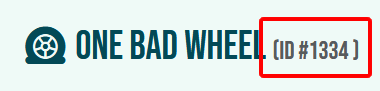
2: A League's ID is on your My Dashboard in the 'My Leagues' accordion.
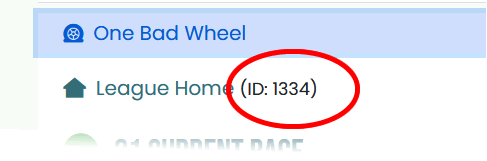
As a convenience for players and commissioners there is a single location to display your league's entry fee, the due date and ways to pay it.
1: In the league navigation click through 'About » Fees & Payouts'
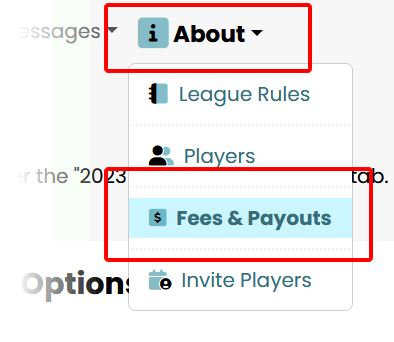
2: To enter the League Entry Fee and the Due Date click on the 'Edit Entry Fee' link to open a section where these values can be entered. Once entered click the 'Update Entry Fee & Date' button.
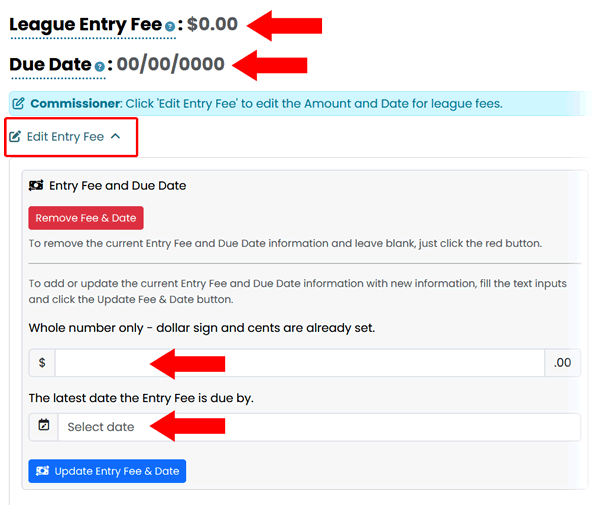
3: When you're done the values are displayed on the page for easy player reference.

4: You can also enter the ways that players can get their entry fee to you. PayPal, Venmo or your Mailing address. Click the 'Edit Payment Methods' to open a section where these values can be entered. Enter each method individually and click their button to save.
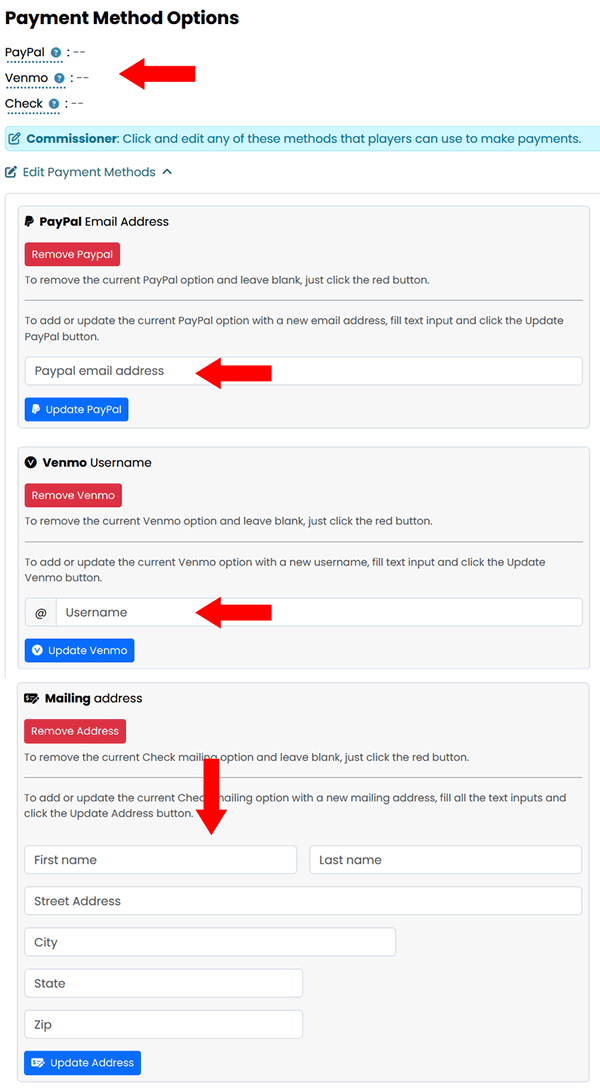
5: When you're done the values are displayed on the page for easy player reference.
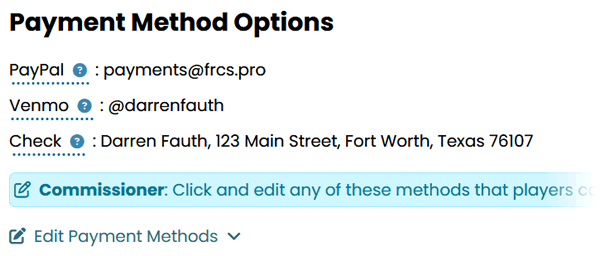
Easily keep track of the players that have and haven't paid your league entry fee.
1: In the league navigation click through 'About » Fees & Payouts'
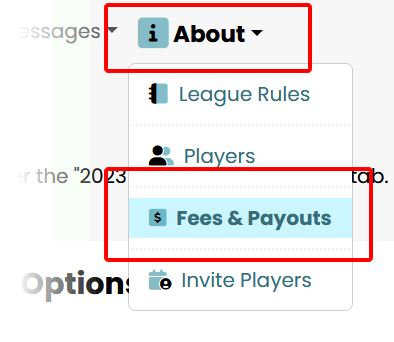
2: Click the big tab labeled 2024 Player Fee Payments. When you receive a player's entry fee payment click the button for that player to 'Mark Paid'
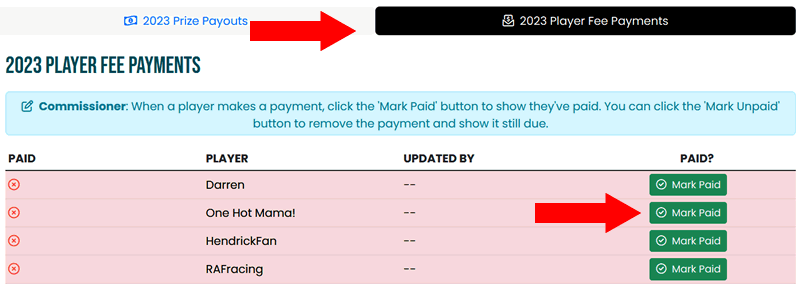
3: Players that have paid are highlighted in green. Unpaid players are highlighted in red.
